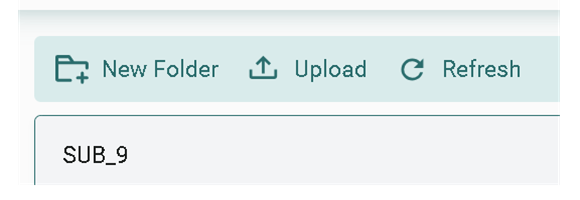Platform Documentation
Spaces
Introduction :
Spaces provide a centralized repository for all project-related media and documents, enabling users to efficiently manage and access their files in a streamlined environment. This centralized approach fosters seamless collaboration and enhances productivity by eliminating the need to search for files across multiple platforms or locations.
What are Spaces?
Bing CMS offers a dedicated "Spaces" section designed to centralize and manage all your project's media and documents. This centralized repository provides a convenient and efficient way to access, organize, and interact with your files in one place.
View your project's media
All of the images, documents, videos, and audio you have uploaded to your project are stored in spaces section of Bing CMS. To access your media, follow the following steps:
- Login to Bing CMS website, enter your credentials.
- Navigate to "Spaces" in the left panel.
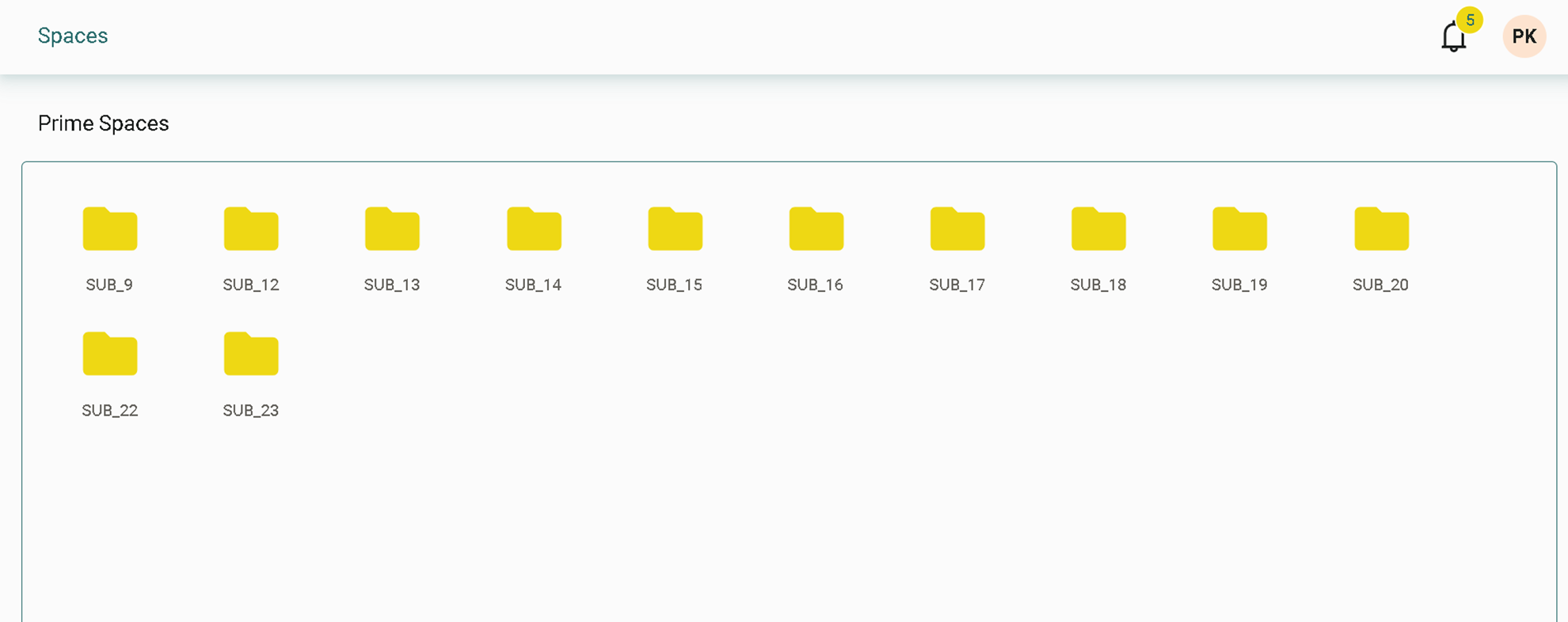
Why Spaces?
In Spaces you can pick your media, add documents, create folders and files, upload media files, and filter media as per your preference. Based on your subscription plan, you can save all your project's contents in one place. You can also search and filter your data, and media files.
Add media to Spaces
All media content, including images, documents, audio files, and videos, that you've added to your project is saved in the spaces.
To access spaces, follow these steps:
- Sign-In to BingCMS dashboard
- Navigate to Spaces
Inside Spaces
In Spaces, you can upload new media, check your site's storage capacity, find previously uploaded media, and sort media by type.

Add New Media to spaces
You can upload images, videos, documents ,etc. inside spaces Spaces has two sections:
- Prime spaces - A well organized folder system for all your media needs for a project.
- Spaces - A sub-section where you can store and create a well organized space for all your media needs.
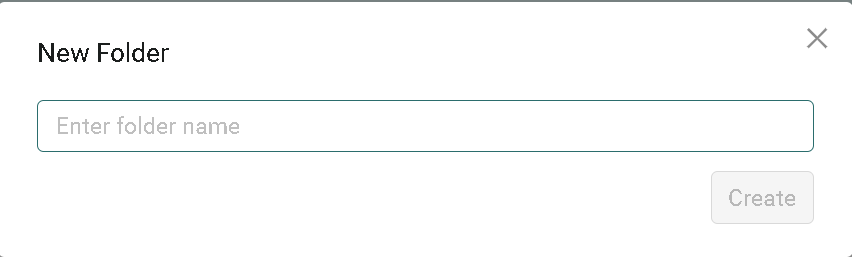
Upload Media to Spaces
- Create a New Folder by clicking the "+New Folder" button
- Give a name to your folder
- Double-click the folder to add media.
- Once you open the folder, you can click on the "+New Folder" option, and start adding media.
- Click on the "Upload" button
- Select the file from your computer
- Click Open
- Click "Upload", click "Cancel" to abort upload
- Click Done
- Your Media is Successfully uploaded.